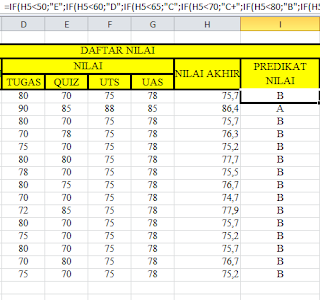FUNGSI HLOOKUP dan VLOOKUP
1. VLOOKUP
Ada contoh kriteria penilaian. Untuk menggunakan fungsi VLOOKUP, maka
harus dirubah dahulu menjadi tabel dan tabel harus dibuat memanjang ke bawah (vertikal). Untuk pengisian ANGKA pada tabel, hanya menggunakan nilai terendahnya. Jadinya akan seperti ini:
Setelah sudah menjadi tabel seperti ini, tinggal melakukan fungsi VLOOKUP seperti ini:
Menggunakan rumus: =VLOOKUP(B4; lalu mendrag semua tabel yang sudah disiapkan tadi((JANGAN LUPA DIKUNCI MENGGUNAKAN F4));2((Kenapa 2? Karena Huruf pada tabel itu tabel ke 2), jadinya seperti ini:
Sehingga rumusnya adalah: =VLOOKUP(B4;$K$5:$M$14;2)
Setelah dimasukkan rumus, nilai akan keluar dan drag ke bawah:
HASILNYA SEPERTI INI ^^
Menggunakan rumus: =VLOOKUP(B4; lalu mendrag semua tabel yang sudah disiapkan tadi((JANGAN LUPA DIKUNCI MENGGUNAKAN F4));3((Kenapa 3? Karena Bobot pada tabel itu tabel ke 3).
Untuk mengisi Bobot, juga sama caranya tetapi rumusnya seperti ini:
=VLOOKUP(B4;$K$5:$M$14;3)
HASILNYA SEPERTI INI ^^
2. HLOOKUP
Sebenarnya unuk HLOOKUP, cara pengerjaannya sama seperti VLOOKUP. Hanya saja tabel harus di transpose terlebih dahulu.
Dengan kriteria yang sama:

Untuk tabel yang sudah kita buat tadi masih berbentuk horizontal, maka harus di transpose dahulu menjadi vertikal:
SETELAH DI TRANSPOSE, MAKA TABEL AKAN BERUBAH SEPERTI INI:
((Untuk cara mentraspose klik kanan pada tabel yang masih berbentuk horizontal kemudian pilih "paste special", lalu pilih "transpose" kemudian klik OK"))
Setelah itu, cara untuk menghitung Huruf dan Bobot pun sama hanya saja sekarang tabel bukan di tarik ke bawah, tetapi ke kanan.
Masukkan rumus: =HLOOKUP(B4;$J$5:$S$7;2)
Cara menghitungnya pun sama seperti fungsi HLOOKUP, dan jika kita lihat, hasilnya pun juga sama.
FUNGSI LEFT, MIDDLE, RIGHT
- Rumus LEFT berfungsi untuk mengambil beberapa karakter text dari data di Microsoft Excel yang dimulai dari kiri.
- Rumus MID berfungsi untuk mengambil beberapa karakter text dari data di Microsoft Excel yang dimulai dari tengah.
- Rumus RIGHT berfungsi untuk mengambil beberapa karakter text dari data di Microsoft Excel yang dimulai dari kanan
Contoh penggunaannya adalah:
Disini ada contoh kata yaitu MALANG. Untuk menggunakan fungsi ini, kita harus menghitung per karakter(huruf).

- Untuk LEFT : Menggunakan rumus =LEFT(A6;4). Kenapa harus 4? Karena karakter yang akan diambil adalah 4 dari kiri.
- Untuk MIDDLE : Menggunakan rumus =MID(A6;2;3). Kenapa 2 dan 3? Karena karakter yang akan diambil adalah 2 dari kiri dan 3 dari kanan.
- Untuk RIGHT : Menggunakan rumus =RIGHT(A6;4). Kenapa 4? Karena karakter yang akan diambil adalah 4 dari kanan.
Jadi, untuk kata MALANG, jika menggunakan fungsi ini, maka penghitungan karakternya adalah: MALA, ALA, LANG.
CONTOH STUDI KASUS PENGGUNAAN FUNGSI HLOOKUP DAN VLOOKUP
Ada contoh penyelesaian studi kasus, dan ini kriterianya:
Dan kita harus menyelesaikannya, dengan harus mencari hasil-hasil yang ada pada kolom-kolom yang sudah disediakan:
BAGAIMANA CARANYA?
1. Menghitung gaji pokok, tunjangan, dan trasnport adalah dengan menggunakan fungsi VLOOKUP. Caranya dengan:
Untuk menghitung besarnya gaji pokok, tunjangan, dan transport menggunakan rumus:
- GAJI POKOK=VLOOKUP(B12;$A$4:$D$6;2)
- TUNJANGAN=VLOOKUP(B12;$A$4:$D$6;3)
- TRANSPORT=VLOOKUP(B12;$A$4:$D$6;4)
((JANGAN LUPA UNTUK MENGUNCI SETELAH MENDRAG TABEL BERBENTUK VERTIKAL DENGAN F4))
2. Menghitung Total Gaji
Untuk menghitung total gaji caranya sangat mudah yaitu dengan menggunakan rumus, =SUM.
Masukkan rumus: =SUM(D12:F12) dan tinggal drag ke bawah untuk total gaji selanjutnya.
3. Menghitung Besarnya Pajak
Dengan cara menggunakan fungsi VLOOKUP. Jika menggunakan fungsi VLOOKUP, maka hasil pajak akan berbentuk desimal, maka langsung dikalikan dengan total gaji. Masukkan rumus: =HLOOKUP(B12;$H$4:$K$5;2)*G12 ((jangan lupa dikunci menggunakan F4))
Maka, hasilnya akan seperti ini.
4. Menghitung Gaji Bersih
Caraanya snagat mudah hanya melakukan pengurangan dari total gaji-pajak.
Masukkan rumus: =G12-H12
Setelah semua selesai, maka tampilannya akan seperti ini:
MUDAH BUKAN? SELAMAT MENCOBA!!