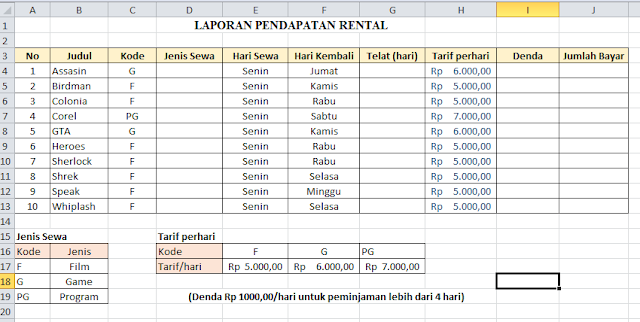𝓢𝔀𝓮𝓮𝓽 𝓛𝓸𝓵𝓵𝓲𝓹𝓸𝓹
𝕊𝕖𝕞𝕠𝕘𝕒 𝕓𝕖𝕣𝕞𝕒𝕟𝕗𝕒𝕒𝕥 𝕦𝕟𝕥𝕦𝕜 𝕤𝕚𝕒𝕡𝕒𝕡𝕦𝕟 𝕡𝕖𝕟𝕘𝕦𝕟𝕛𝕦𝕟𝕘 𝕓𝕝𝕠𝕘 𝕚𝕟𝕚 𝕪𝕒!
Kamis, 12 Desember 2019
Kamis, 14 November 2019
KEPADATAN PENDUDUK???
Bagaimana cara menghitung rata-rata kepadatan penduduk????
Dengan klasifikasi sebagai berikut :
BAGAIMANA LANGKAH-LANGKAHNYA????
1. Hitung rata-ratanya dengan menggunakan rumus AVERAGE, pada tabel ini digunakan rumus :
2. Menghitung total rata-rata penduduk menggunakan rumus SUM, pada tabel ini digunakan rumus :
(O4:037) adalah rata-rata penduduk mulai dari Propinsi Aceh sampai dengan Papua. Setelah dimasukkan rumus tersebut, tinggal klik enter. Maka hasilnya akan menunjukkan total rata-rata :
3. Memasukkan Propinsi ke dalam klasifikasi yang sudah ada. Caranya, membuat rentang angka sesuai klasifikasinya dahulu untuk mempermudah. Begini :
4. Lalu kita masukkan nama-nama Propinsi sesuai dengan klasifikasinya. dengan cara memasukkan rumus "IF"
- Untuk klasifikasi 50 menggunakan rumus =IF(O4<=$P$3;"X";"") maka nanti hasilnya :
Jadi, jika propinsi masuk dalam klasifikasi tidak padat, maka secara otomatis akan muncul tanda X.
- Untuk klasifikasi 51-250 menggunakan rumus ==IF(AND(O4>$Q$3;O4<$R$3);"X";"") maka nanti hasilnya :
Begitu dilanjutkan sampai klasifikasi yang terakhir. Caranya sama. Nanti tinggal dijumlah saja total dari per klasifikasi dengan menggunakan rumus COUNTIF
Caranya : =COUNTIF(klik rentang klasifikasinya; lalu drag dari propinsi teratas sampai paling bawah). maka hasilnya nanti akan muncul.
Cara untuk menghitung total di klasifikasi yang lainnya pun sama.
SANGAT MUDAH KAN????
Senin, 14 Oktober 2019
LAPORAN PENDAPATAN RENTAL
Bagaimana cara membuat Laporan Pendapatan Rental?
2. Untuk mengisi jenis sewa menggunakan rumus =VLOOKUP(C4;$A$17:$B$17:$B$19;2). Untuk hasil kebawahnya, tinggal mendrag ke bawah maka hasilnya akan menyesuaikan. Jadinya seperti ini:
3. Untuk mengisi telat per harinya menggunakan rumus =IF(F4="Selasa"; 0; IF(F4="Rabu"; 0; IF(F4="Kamis"; 0; IF(F4="Jumat"; 1; IF(F4="Sabtu"; 2; IF(F4="Minggu"; 3; 0)))))). Untuk hasil kebawahnya tinggal mendrag ke bawah maka hasilnya akan menyesuaikan. Jadinya seperti ini:
4. Untuk mengisi denda, menggunakan rumus =G4*1000. Untuk hasil kebawahnya tinggal mendrag ke bawah maka hasilnya akan menyesuaikan. Jadinya seperti ini:
5. Untuk mengisi Jumlah bayar menggunakan rumus =(H4*5)+I4. Untuk hasil ke bawahnya tinggal mendrag ke bawah maka hasilnya akan menyesuaikan. Jadinya seperti ini:
SUDAH JADIIIII!!!! MUDAH BUKAN?
Terimakasih, semoga membantu dan selamat mencoba! <3
Rabu, 09 Oktober 2019
GUIDE MICROSOFT EXCEL
1. Data Validation adalah fitur atau cara untuk melakukan
validasi data yang memastikan apakah data yang dimasukkan pada suatu sel/range,
memenuhi kriteria yang telah ditentukan. Data Validation secara umum berguna
untuk mengurangi tingkat kesalahan input data dalam jumlah besar. Contoh nya seperti gambar dibawah ini :
Jadi, kita bisa memilih bulan apa saja dengan mengklik kursor yang sudah ada.
2. Option Button adalah merupakan tombol yang digunakan untuk menentukan pilihan bagi penggunannya dari beberapa opsi yang telah ditentukan. Pada penggunaan tombol option ini kita hanya bisa memilih satu pilihan saja tidak bisa lebih, jadi jika kita pilih opsi pertama maka opsi yang lain akan otomatis uncheck. Untuk contohnya
bisa lihat gambar dibawah ini. disitu terlihat jelas ada dua
pilihan.
1. Laki laki
2. Perempuan
Nah untuk nomor dibawah text itu merupakan cell link yang jika di klik
button ”laki laki” maka secara otomatis akan berubah menjadi nomor 1.
3. Combo Box adalah kotak yang berisi list data-data yang bisa dipilih oleh user atau
pengguna. Dengan combo Box ini maka user tidak perlu lagi harus mengetik ketika
mengisi data tertentu tingal pilih saja dari list data yang telah disediakan. Contohnya:
4. List Box
Perbedaan
Combo Box dan List Box yaitu pada tampilannya kalau Combo Box listnya berupa
drop down munculan kebawah, sementara jika List Box tampilannya berupa list
yang bisa digulung keatas kebawah. Contohnya:
5. Scroll Bar fungsinya yaitu digunakan untuk menaikkan atau
menurunkan nilai angka. scroll bar yaitu terdapat tombol naik turun dan
slider atau penggaris sehingga lebih mudah dan cepat untuk
menaikkan atau menurunkan angka karena tinggal menarik naik atau turun saja. Untuk contonya bisa lihat gambar dibawah ini.
6. Check Box
Check Box adalah sebuah option yang bernilai dua kondisi, yaitu kondisi pilihan ya atau tidak. Apabila CheckBox dalam kondisi tercentang akan bernilai ya, dan jika CheckBox dalam kondisi tidak tercentang akan bernilai tidak. Contohnya:
BAGAIMANA MEMBUAT SEPERTI INI?
1. Buat tabel dan isinya seperti ini:
2. Lalu buat nama tujuan dengan menggunakan check box, dengan cara:
Isi dari link akan otomatis. Jika di centang akan otomatis TRUE, kalau tidak dicentang akan otomatis FALSE.
3. Untuk mengganti nama tujuan, menggunakan cara klik kanan kemudian edit text. Jadinya seperti ini:
Untuk tujuan lainnya caranya sama.
4. Untuk mengisi jumlah menggunakan rumus =IF(P7=TRUE;M7*N7;0). Untuk hasil di bawahnya tinggal mendrag kebawah dan hasil akan otomatis mengikuti. Jadinya seperti ini:
Jadi, jika dicentang maka hasil yang tertulis akan muncul angka hasil kali penumpang dan biaya. Tetapi jika tidak dicentang akan muncul 0.
SEMOGA BERMANFAAT!!!!!
Jumat, 27 September 2019
Pengoperasian "HLOOKUP" dan "VLOOKUP"
FUNGSI HLOOKUP dan VLOOKUP
1. VLOOKUP
Ada contoh kriteria penilaian. Untuk menggunakan fungsi VLOOKUP, maka
harus dirubah dahulu menjadi tabel dan tabel harus dibuat memanjang ke bawah (vertikal). Untuk pengisian ANGKA pada tabel, hanya menggunakan nilai terendahnya. Jadinya akan seperti ini:
Setelah sudah menjadi tabel seperti ini, tinggal melakukan fungsi VLOOKUP seperti ini:
Menggunakan rumus: =VLOOKUP(B4; lalu mendrag semua tabel yang sudah disiapkan tadi((JANGAN LUPA DIKUNCI MENGGUNAKAN F4));2((Kenapa 2? Karena Huruf pada tabel itu tabel ke 2), jadinya seperti ini:
Sehingga rumusnya adalah: =VLOOKUP(B4;$K$5:$M$14;2)
Setelah dimasukkan rumus, nilai akan keluar dan drag ke bawah:
HASILNYA SEPERTI INI ^^
Menggunakan rumus: =VLOOKUP(B4; lalu mendrag semua tabel yang sudah disiapkan tadi((JANGAN LUPA DIKUNCI MENGGUNAKAN F4));3((Kenapa 3? Karena Bobot pada tabel itu tabel ke 3).
Untuk mengisi Bobot, juga sama caranya tetapi rumusnya seperti ini:
=VLOOKUP(B4;$K$5:$M$14;3)
HASILNYA SEPERTI INI ^^
2. HLOOKUP
Sebenarnya unuk HLOOKUP, cara pengerjaannya sama seperti VLOOKUP. Hanya saja tabel harus di transpose terlebih dahulu.
Dengan kriteria yang sama:

Untuk tabel yang sudah kita buat tadi masih berbentuk horizontal, maka harus di transpose dahulu menjadi vertikal:
SETELAH DI TRANSPOSE, MAKA TABEL AKAN BERUBAH SEPERTI INI:
((Untuk cara mentraspose klik kanan pada tabel yang masih berbentuk horizontal kemudian pilih "paste special", lalu pilih "transpose" kemudian klik OK"))
Setelah itu, cara untuk menghitung Huruf dan Bobot pun sama hanya saja sekarang tabel bukan di tarik ke bawah, tetapi ke kanan.
Masukkan rumus: =HLOOKUP(B4;$J$5:$S$7;2)
Cara menghitungnya pun sama seperti fungsi HLOOKUP, dan jika kita lihat, hasilnya pun juga sama.
FUNGSI LEFT, MIDDLE, RIGHT
- Rumus LEFT berfungsi untuk mengambil beberapa karakter text dari data di Microsoft Excel yang dimulai dari kiri.
- Rumus MID berfungsi untuk mengambil beberapa karakter text dari data di Microsoft Excel yang dimulai dari tengah.
- Rumus RIGHT berfungsi untuk mengambil beberapa karakter text dari data di Microsoft Excel yang dimulai dari kanan
Contoh penggunaannya adalah:
Disini ada contoh kata yaitu MALANG. Untuk menggunakan fungsi ini, kita harus menghitung per karakter(huruf).

- Untuk LEFT : Menggunakan rumus =LEFT(A6;4). Kenapa harus 4? Karena karakter yang akan diambil adalah 4 dari kiri.
- Untuk MIDDLE : Menggunakan rumus =MID(A6;2;3). Kenapa 2 dan 3? Karena karakter yang akan diambil adalah 2 dari kiri dan 3 dari kanan.
- Untuk RIGHT : Menggunakan rumus =RIGHT(A6;4). Kenapa 4? Karena karakter yang akan diambil adalah 4 dari kanan.
Jadi, untuk kata MALANG, jika menggunakan fungsi ini, maka penghitungan karakternya adalah: MALA, ALA, LANG.
CONTOH STUDI KASUS PENGGUNAAN FUNGSI HLOOKUP DAN VLOOKUP
Ada contoh penyelesaian studi kasus, dan ini kriterianya:
Dan kita harus menyelesaikannya, dengan harus mencari hasil-hasil yang ada pada kolom-kolom yang sudah disediakan:
BAGAIMANA CARANYA?
1. Menghitung gaji pokok, tunjangan, dan trasnport adalah dengan menggunakan fungsi VLOOKUP. Caranya dengan:
Untuk menghitung besarnya gaji pokok, tunjangan, dan transport menggunakan rumus:
- GAJI POKOK=VLOOKUP(B12;$A$4:$D$6;2)
- TUNJANGAN=VLOOKUP(B12;$A$4:$D$6;3)
- TRANSPORT=VLOOKUP(B12;$A$4:$D$6;4)
((JANGAN LUPA UNTUK MENGUNCI SETELAH MENDRAG TABEL BERBENTUK VERTIKAL DENGAN F4))
2. Menghitung Total Gaji
Untuk menghitung total gaji caranya sangat mudah yaitu dengan menggunakan rumus, =SUM.
Masukkan rumus: =SUM(D12:F12) dan tinggal drag ke bawah untuk total gaji selanjutnya.
3. Menghitung Besarnya Pajak
Dengan cara menggunakan fungsi VLOOKUP. Jika menggunakan fungsi VLOOKUP, maka hasil pajak akan berbentuk desimal, maka langsung dikalikan dengan total gaji. Masukkan rumus: =HLOOKUP(B12;$H$4:$K$5;2)*G12 ((jangan lupa dikunci menggunakan F4))
Maka, hasilnya akan seperti ini.
4. Menghitung Gaji Bersih
Caraanya snagat mudah hanya melakukan pengurangan dari total gaji-pajak.
Masukkan rumus: =G12-H12
Setelah semua selesai, maka tampilannya akan seperti ini:
MUDAH BUKAN? SELAMAT MENCOBA!!
Langganan:
Komentar (Atom)
UAS 2E-D3 Administrasi Bisnis Politeknik Negeri Malang (KODE SOAL 2)
https://drive.google.com/open?id=1WVyaYIzrgxdQ_NXp0k7DifDYo60s4GF2
-
Bagaimana cara mengoperasikan fungsi-fungsi pada Microsoft Excel ? Fungsi IF atau Rumus IF merupakan salah satu fungsi Excel dalam kateg...
-
Bagaimana cara membuat Laporan Pendapatan Rental? 1. Membuat tabel sesuai dengan yang dibutuhkan untuk membuat Laporan Pendapatan Rent...
-
Kali ini aku mau memberi sedikit informasi tentang rapper favorit aku nih. Yash, namanya Brian Imanuel Soewarno atau biasa dipanggil Rich B...